LIGHTROOM : Nouveautés Octobre 2021
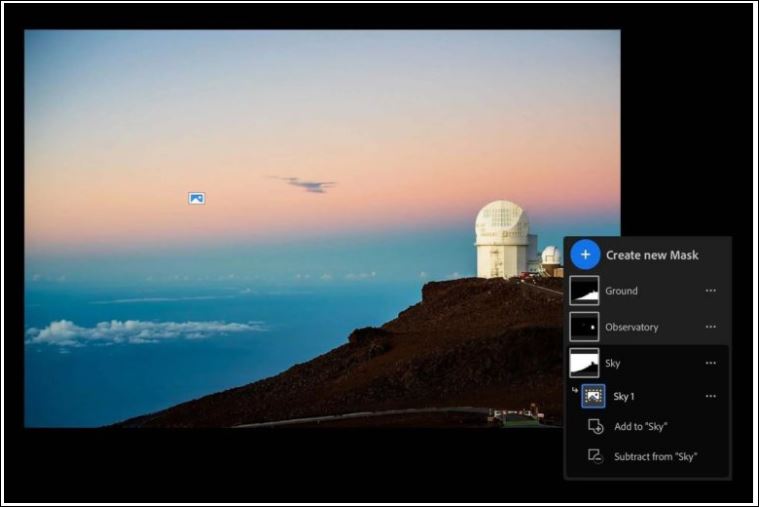
Voici une série de nouveautés… et c’est du lourd !
Examinons tout cela avec les explications d’Adobe :
Utiliser le masquage pour effectuer des réglages locaux précis
Nouveautés de Lightroom pour poste de travail et mobile
Repensez les réglages locaux avec le tout nouveau panneau Masquage. Utilisez désormais les outils Pinceau, Dégradé linéaire et Dégradé radial avec une plus grande précision et une meilleure organisation. Vous pouvez également accéder aux nouveaux outils Gamme de couleurs et Gamme de luminance qui vous aideront à régler des couleurs ou des niveaux de luminosité spécifiques dans une photo. Le contrôle de la plage de profondeur est également disponible pour les photos contenant des informations de profondeur.
Vous pouvez choisir de combiner plusieurs outils dans une seule photo pour effectuer des réglages locaux complexes et y accéder facilement dans un panneau Masquage organisé.
Voici comment commencer à utiliser le masquage dans Lightroom pour poste de travail :
-
Importez ou ouvrez une photo que vous souhaitez modifier.
-
Sélectionnez Masquage dans le panneau de gauche.
Utilisez l’un des outils suivants pour définir une sélection :
- Pinceau : cliquez sur l’outil et faites-le glisser sur les zones à modifier. Réglez l’épaisseur du pinceau, le contour progressif, le flux et la densité à l’aide des curseurs à disposition.
- Dégradé linéaire : cliquez sur l’outil et faites-le glisser sur la zone à modifier. Cet outil est utile pour régler une grande partie de la photo avec un motif de fondu progressif qui crée des transitions douces.
- Dégradé radial : cliquez sur l’outil et faites-le glisser sur la zone à modifier. Cet outil vous aide à effectuer des réglages locaux à l‘intérieur ou à l‘extérieur d‘une forme ovale. Utilisez le curseur Contour progressif pour déterminer l’intensité des réglages.
-
Les outils de réglage locaux suivants sont nouveaux :
- Gamme de couleurs : utilisez cet outil pour sélectionner une couleur spécifique. Toutes les zones de la photo avec cette couleur spécifique seront sélectionnées. Le curseur Affiner vous aide à effectuer une sélection de couleurs précise.
- Gamme de luminance : sélectionnez un point ou une zone dans la photo à l‘aide de l‘outil. Toutes les zones avec la gamme de luminosité choisie seront sélectionnées. De cette façon, vous pouvez effectuer des réglages précis uniquement sur ces niveaux de luminosité de la photo. Le curseur Sélectionner luminance et l‘option Afficher la carte de luminance vous aident à choisir le niveau exact de luminosité que vous souhaitez sélectionner.
- Plage de profondeur (option disponible uniquement pour les photos contenant des informations de profondeur) : utilisez cet outil pour sélectionner des zones en fonction de leur distance par rapport à la caméra. Le curseur de l‘outil vous aide à effectuer rapidement cette sélection.
-
-
Une fois votre sélection effectuée, utilisez les curseurs de modification du panneau de droite pour effectuer des réglages locaux.
-
- Inversez la sélection. Cliquez sur l‘icône à trois points en regard du masque et sélectionnez Inverser. Cette action permet de sélectionner toutes les zones de la photo qui n‘ont pas été sélectionnées auparavant.
- Personnaliser le nom du masque, le masquer, le supprimer ou le dupliquer. Cliquez sur l‘icône à trois points en regard du masque et sélectionnez Renommer. Vous pouvez également trouver des options pour supprimer, dupliquer ou masquer le masque.
- Masquer temporairement un masque. Appuyez longuement sur l‘icône en forme d‘œil à côté du masque. Pour masquer temporairement tous les masques, appuyez longuement sur l‘icône en forme d‘œil dans le coin supérieur droit du panneau.
- Masquer ou afficher l’incrustation du masquage. Utilisez la touche bascule Afficher l’incrustation pour masquer ou afficher l’incrustation.
- Modifier la couleur de l’incrustation. Cliquez sur le bouton rouge dans le coin inférieur droit et sélectionnez la couleur souhaitée. Vous pouvez également cliquer sur le menu à trois points dans le coin inférieur droit et sélectionner l‘option Incrustation couleur en noir et blanc, Image sur N&B, Blanc sur noir et bien plus encore.
- Faire glisser le panneau flottant Masques vers le panneau de droite pour l‘ancrer. Vous pouvez le faire glisser vers l‘extérieur pour le désancrer.
- Obtenez un espace de travail plus propre. Cliquez sur la flèche droite dans le coin supérieur droit pour réduire le panneau.
Pour effectuer une nouvelle sélection, cliquez sur Créer un nouveau masque. Le panneau Masques vous offre une vue organisée et détaillée des sélections effectuées et des modifications apportées à ces sélections. De cette façon, vous pouvez combiner plusieurs outils de masquage et suivre les modifications que vous leur apportez.
Dans le panneau Masques, vous pouvez également :
Sélectionner et modifier rapidement un sujet ou le ciel
Nouveautés de Lightroom pour poste de travail et mobile
Sélectionner un sujet (personne, animal ou objet) dans votre photo
-
Dans Lightroom pour poste de travail, ouvrez la photo que vous souhaitez modifier.
-
Dans le panneau de droite, sélectionnez Masquage > Sélectionner un sujet.

L‘option Sélectionner un sujet dans le panneau Masquage dans Lightroom pour poste de travail.
Lightroom analysera votre photo et sélectionnera automatiquement le sujet pour vous. La sélection s’affiche sous forme de recouvrement rouge et un masque est créé dans le panneau Masques.
Pour affiner davantage la sélection, passez à l‘étape suivante.
Cliquez sur le masque dans le panneau Masques. Sélectionnez Ajouter pour ajouter des zones à la sélection ou Soustraire pour effacer des zones de la sélection automatique. Pour ce faire, vous pouvez utiliser n‘importe quel outil de masquage. Le plus facile à utiliser est le Pinceau, avec lequel vous pouvez simplement peindre les zones que vous souhaitez modifier.
Pour inverser la sélection, cliquez sur Inverser. Cette opération permet de sélectionner tout le reste, à l‘exception du sujet. Vous pouvez également cliquer sur l‘icône à trois points en regard du masque et sélectionner Inverser la sélection d’objet.
-
Une fois la sélection effectuée, utilisez les curseurs à droite pour effectuer des réglages locaux.
Pour une présentation plus détaillée, consultez :
-
Sélectionner rapidement le ciel dans une photo
-
Dans Lightroom pour poste de travail, ouvrez la photo que vous souhaitez modifier et sélectionnez Masquage > Sélectionner le ciel.

-
Lightroom analyse votre photo et sélectionne automatiquement le ciel. Par défaut, la sélection est affichée sous forme de recouvrement rouge.
Pour affiner davantage la sélection, cliquez sur le masque dans le panneau Masques et sélectionnez Ajouter ou Soustraire pour ajouter des éléments à la sélection ou effacer des zones de la sélection.
-
-
Apportez les ajustements souhaités à la sélection à l‘aide des curseurs de retouche situés à droite.
-
- Pour masquer l’incrustation, utilisez la touche bascule Afficher l’incrustation dans le panneau Masques.
- Cliquez sur Inverser dans le panneau de droite pour sélectionner toutes les zones à l‘exception du ciel.
Trouver le bon paramètre prédéfini en un clic !
Nouveautés dans Lightroom pour poste de travail, pour mobile et sur le web
Optimisé par l’IA, Lightroom vous recommande désormais automatiquement des paramètres prédéfinis en fonction de votre photo.
Pour accéder à cette fonctionnalité :
-
Ouvrez la photo que vous souhaitez modifier.
-
Dans Lightroom pour poste de travail, sélectionnez Modifier > Paramètres prédéfinis > Recommandé.

Faites votre choix parmi une plage de paramètres prédéfinis recommandés pour améliorer facilement votre photo.
-
Lightroom analysera rapidement votre photo et fournira automatiquement des paramètres prédéfinis adaptés pour donner une nouvelle dimension à votre photo.
-
Survolez simplement les Paramètres prédéfinis recommandés pour en afficher un aperçu dans la photo sélectionnée. Cliquez sur un paramètre prédéfini pour l‘appliquer et améliorer votre photo en un seul clic !

Paramètres prédéfinis recommandés dans Lightroom pour poste de travail Remarque :- La liste des Paramètres prédéfinis recommandés est inspirée par les modifications apportées par les utilisateurs de la communauté Lightroom intégrée à l‘application. Lightroom compare les photos avec des histogrammes et des sujets similaires afin de personnaliser les options prédéfinies pour vous. Cette liste peut évoluer avec le temps. Si vous aimez un paramètre prédéfini, assurez-vous de l‘enregistrer.
- Utilisez les filtres fournis, tels que Subtil, Intense et Froid, entre autres, dans le carrousel au-dessus des paramètres prédéfinis pour affiner vos recommandations.
Dans l‘onglet Remixages de Lightroom pour poste de travail, découvrez ce que font les photographes de la communauté intégrée à l‘application et apprenez-en plus sur les dernières tendances en matière de modifications. Vous pouvez également modifier des photos d‘autres utilisateurs pour partager avec eux vos connaissances.
-
Cliquez sur Découvrir dans le panneau de gauche et sélectionnez l‘onglet Remixages.

Modifiez la photo d’un autre photographe ou autorisez d’autres personnes à modifier la vôtre !
-
Pour modifier une photo : faites défiler la page jusqu’à la section Toutes les modifications remixables pour afficher les photos remixables. Survolez la miniature et cliquez sur Remixer. Ajoutez vos modifications, cliquez sur Suivant, ajoutez un commentaire sur votre processus de modification, puis cliquez sur Publier le remixage pour que l’utilisateur puisse voir vos modifications. Toutes les modifications apportées apparaîtront dans l’onglet Remixages du profil de l’utilisateur.

Retrouvez toute une série de photos à remixer dans Lightroom pour poste de travail !
-
Pour partager et permettre à d‘autres personnes de modifier votre photo : ouvrez une photo modifiée et sélectionnez Partager > Partager dans Découvrir. Renseignez les détails dans le panneau de droite et sélectionnez la touche bascule Autoriser le remixage. Ensuite, cliquez sur Partager.

Saisissez les détails et cliquez sur Partager pour permettre à d‘autres personnes de remixer votre photo !
-
Pour afficher les remixages d‘une photo, consultez votre profil ou celui d‘un utilisateur, puis cliquez sur l‘onglet Remixages. Ouvrez une photo pour afficher toutes les modifications effectuées par différentes personnes au même endroit. De cette façon, vous pouvez apprendre, comparer et trouver des processus de modification qui vous correspondent.

Affichez les remixages réalisés par différents photographes au même endroit
Pour en savoir plus, consultez la rubrique Remixages dans Lightroom pour poste de travail.
Consultez les articles suivants pour retrouver les nouveaux appareils photo et objectifs dans la liste complète des profils pris en charge :
Lightroom pour poste de travail et mobile
- Tous vos besoins d‘apprentissage Lightroom sont désormais réunis au même endroit. Présentation de Lightroom Academy ! Découvrez des tutoriels, des guides et des exercices amusants que vous pouvez essayer par vous-même.
- Accédez à de nouveaux paramètres prédéfinis de qualité professionnelle dans les Paramètres prédéfinis Premium. Découvrez de nouvelles catégories telles que la nourriture, le style de vie, l’architecture urbaine, etc.
- Des profils de couleur correspondant à l’appareil photo sont ajoutés pour les styles d’image Canon. Consultez cet article pour voir si votre appareil photo Canon prenant en charge les fichiers Raw CR3 est inclus.
- Consultez les tutoriels interactifs pour les nouveaux outils de masquage tels que le Dégradé linéaire et le Dégradé radial.
Lightroom pour postes de travail
- Les modifications ne sont pas automatiquement affichées dans une publication Découvrir, à partir de cette version.
- Cliquez sur l‘outil Recadrer et pivoter pour accéder au nouveau menu déroulant Recadrer et redresser. Vous pouvez sélectionner des incrustations telles que Grille, Tiers, Diagonale, et plus encore pour le recadrage.
Lightroom pour mobile (iOS et Android)
- Profitez d‘un défilement plus fluide et plus rapide lorsque vous vous trouvez dans la grille Toutes les photos ou Album.
-








